Download and install Content Manager Assistant on your PC. (Content Manager Assistant for PlayStation is a computer application that enables data transfer between a PS Vita system and a computer. Content Manager Assistant is needed for all operations that copy, back up, and restore content or applications from your PS Vita system to a. Content Manager Assistant will enable you to back up your PS Vita system to your Mac and transfer files from your Mac to a PS Vita system as well. Content Manager Assistant is cross-platform and it works on Mac OS X and Windows. Binaries for the Windows platform are available on the project's homepage.
The PlayStation Vita might not be the most portable gadget out there, but with a solid music app and support for custom game soundtracks, there are plenty of reasons to keep the handheld stocked up with all of your favorite music. The process of transferring music to the Vita is actually fairly involved, so we've made things easy for you with a step-by-step guide that'll help you get some tunes onto your fancy new handheld.
Before you get started, make sure that the songs you want to transfer are compatible. The PlayStation Vita will only play MP3, MP4, and WAV files, and it won't be able to use any files that contain copy-protection, which could rule out some of your older iTunes purchases.
If it's your first time transferring anything to or from your Vita, you'll need to plug in your Vita's USB cable to your PC or Mac, then start up the Content Manager app.
Disney infinity 3.0. Select PC to PS Vita System, and it should inform you that you'll need to install an application first. Select that option, then head to your computer and follow the instructions to install the software.
Be sure to pay special attention to the folders Content Manager will use for file transfers to and from the Vita. You'll need to put all the songs you want to transfer into this folder in order for them to show up later on. By default, the music folder will be C:Users[Your User Account Name]Music on PC, but you can change this during the installation process.
If you forgot where the folder is or would just like to change it after the install is complete, you can right click on the Content Manager Assistant icon in the taskbar and then click Settings.
Once the install is complete, you can head back to your Vita. You should now be able to select Music from the list of options, and it'll automatically open the Music app for the next step of the transfer.
You should now see a list of all the songs you can transfer to your PC. Just check the boxes of the files you'd like on the Vita (or the Select All button, if you'd like to send all of them) then hit the Copy button.
A progress bar will pop up. Once it's completed, you're all done. You can now unplug the Vita from your computer and listen to your music.
In the future, you can save yourself some time by just plugging the Vita in to your computer and going straight into the Music app. From here, you can select PC at the bottom of the menu, pick a category, and tap the '…' in the lower righthand corner of the screen to bring up an action menu. Just select Copy, tick everything you want to transfer, and hit Copy once more.
While this guide only focuses on music, it's worth noting that the process is identical for getting videos and photos onto your Vita. Just drop the files you want to transfer into the folders on your PC Content Manager is set up to use, then send them over to the Vita using the relevant application.
Content Manager Assistant for PlayStation® is a computer application that enables data transfer between a PS Vita system and a computer. By installing it on your computer, you can do things like copy content from your computer to your PS Vita system and back up data from your PS Vita system to your computer.
Content Manager Sony Download
- Cross-platform content manager assistant for the PS Vita View on GitHub Download.zip Download.tar.gz. Qcma is a cross-platform application to provide a Open Source implementation of the original Content Manager Assistant that comes with the PS Vita. Qcma is meant to be compatible with Linux, Windows and MAC OS X. Windows and MAC OS X.
- T for solutions to 'QCMA will not connect to ps Vita' or 'ps Vita will not connect to computer' this is the solution that finally worked for me. Note: this method prompted me to update my ps login i. I'm guessing you connected via the internet? When i try to connect that way, the vita is trying to make my update the system. The old DNS didn't work.
- For PlayStation Vita on the PlayStation Vita, a GameFAQs message board topic titled 'Content Manager won't install on my PC'.
Apr 10, 2013 Download Content Manager Assistant for PlayStation. Content Manager Assistant for PlayStation® is a computer application that enables data transfer between a PS Vita system and a. Performing a system update of the PS Vita system. When a Wi-Fi access point is not available, you can perform a system update of the PS Vita system using a computer that can connect to the Internet. On this page we have links to download ps vita content manager.
Ps Vita Content Manager Won't Work For Mac Mojave Download
Backing up saved data and application data (game data)
You can back up the saved data for games played on your PS Vita system, and the application data (game data) for games purchased from PlayStation®Store to your computer.
Copying music, image, and video files
You can display lists of music, image, and video files stored on your computer and transfer the files to your PS Vita system. You can also transfer music, image, and video files in the opposite direction.
Backing up system files

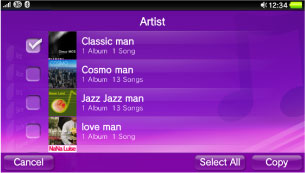
You can back up system files saved on the PS Vita memory card or in system memory to your computer.
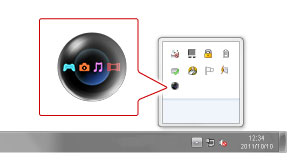
Performing a system update of the PS Vita system
When a Wi-Fi access point is not available, you can perform a system update of the PS Vita system using a computer that can connect to the Internet.
For detailed operating instructions for each feature, and for information about other features, see the User’s Guide for the PS Vita system.
Installation
Download the installation file and save the file on your desktop or in a convenient folder. When the downloaded file is launched, the installation screen for Content Manager Assistant for PlayStation® will appear. Follow the on-screen instructions to perform the installation.
- During the installation process, dialog boxes might appear that direct you to download components (additional software) needed to operate Content Manager Assistant for PlayStation®. If this happens, follow the on-screen instructions to download the components.
- After the installation is complete, a message about creating the database for the PS Vita system appears the first time you launch Content Manager Assistant for PlayStation®.
- After the installation is complete, if the Autoplay dialog box (shown below) appears, click '×' in the upper right of the dialog box to close it.
Ps Vita Content Manager Mac Not Working
Uninstallation
Download Content Manager Assistant Ps Vita For Mac Download
From the Windows® control panel, select “Add or Remove Programs” (if using Windows® XP) or “Programs and Features” (if using Windows Vista®, Windows® 7 or Windows® 8), and remove the program shown below.
Install Content Manager Ps Vita
- Content Manager Assistant for PlayStation(R)