Convert Videos Between Any Formats Freely. Any Video Converter is designed with no limitations and zero costs. It lets you effortlessly convert any video files to any format for FREE! Supported video inputs: MP4, MPEG, VOB, WMV, 3GP, 3G2, MKV, MOD, M2TS, M2TS, RMVB, AVI, MOV, FLV, F4V, DVR-MS, TOD, DV, MXF, OGG, WEBM, any 4K video format and more. When you convert DVD to mp4, the files can be enjoyed on mobile phones and a range of other portable devices and players. To help you with the task of conversion, a number of programs for Windows and Mac are available as discussed in the following parts. Best Solution to Convert DVD to MP4 in Seconds; Part 2. DVD to MP4 Converter Free. Dvd To Mp4 Mac free download - Free DVD to MP4 Converter, Solid MP4 to DVD Converter and Burner, Altdo MP4 to AVI WMV DVD Converter&Burner, and many more programs. Best Free Mp4 To Dvd Converter For Mac. It's the era of digital video. From video cameras in the form of smartphone dated back to 2000, the YouTube empire begun in 2005, to the stunning 4K resolution in full swing, digital videos undergo a tremendous progress and are made ubiquitous nowadays.
/PowerMyMac /The Complete Guide On How to Convert DVD To MP4 On Mac
DVDs still exist. Physical media is still alive. So, don’t be ashamed if you’re still holding on to your old DVDs that contain your favorite movies. Now if you want to start storing all your DVD movies onto your Mac, then this article is for you. There are a lot of reasons as why you should convert DVD to MP4 on Mac.
For starters, it’s a good way to backup your DVDs. Just in case anything happens to your DVDs, you wouldn’t have to cry over them since you already have them duplicated on your Mac. Second of all, you wouldn’t have to deal with the clutter that comes with collecting DVDs. When you convert cdr to MP4 on Mac, you will be able to free up purgeable storage space for a bunch of movies.
Article GuidePart 1. What Is the Best Way to Convert DVD to MP4?Part 2. How to Convert DVD to MP4 on Mac VLC?Part 3. How to Convert DVD to MP4 on Mac Using HandBrake?Part 4. Convert DVD to MP4 with Disk Utility on MacPart 5. Convert DVD to MP4 with DVD Ripper on MacBonus Tip: Use PowerMyMac To Manage Storage Space On Your Mac
Part 1. What Is the Best Way to Convert DVD to MP4?
If you want an easy way to convert DVD to MP4 on Mac, then the iMyMac video converter is for you. This particular tool is a video converter supports a long list of formats and device. It’s also very easy to use. Keyboard mapping tool. Check out the steps below to see how simple it is to convert videos formats.
- Try out the iMyMac Video Converter by clicking on the Free Download button, then install and launch it on your Mac.
- Download, install and launch the DumpMedia Video Converter.
- Look for the Add Files. You will find this on the upper left-hand side of the program. Click on that to add your DVD file.
- Go to the upper right-hand side of the program to find Convert all tasks to. Choose MP4 from the drop-down list.
- Look for the blue button Convert. Click on it to convert your DVD files to MP4 formats on Mac.
As you can see, iMyMac Video converter only has a handful of steps to get the task done. Each step is pretty easy to follow since its interface is clean and free of ads. So, go right ahead and give the iMyMac a free try.
Part 2. How to Convert DVD to MP4 on Mac VLC?
VLC is a great CD ripping tool on Mac because it can help you ripping DVD to MP4 format. After the DVD is converted, it can be played on various devices and players without a DVD player.
- First, insert the DVD into the Mac drive, and then launch VLC on the Mac. From the drop-down menu on the File tab, select the Open Disc option, and a window containing your disc information will pop up.
- Click the Disable DVD menu. In the lower-left corner, check the Stream output box.
- Click the setting button to access a new window. Click the File option to get the ripped disc on your Mac. Click Browse to select the location where you want to save the converted disc. This will pop up a new window, select the file name and location in the 'Save As' and 'Where' tabs respectively. Click the 'Save' button to confirm.
- Then select MPEG 4 in the drop-down menu of Encapsulation Method. You can also set the Bitrate required video and audio and so on. Click OK to confirm all settings.
- Finally, click Open, and you can start to use VLC to convert DVD to MP4 on Mac.
Part 3. How to Convert DVD to MP4 on Mac Using HandBrake?
HandBrake is a program you can look into. Just search for it and you will find it. Take a look at the steps below to see how you can use it to convert DVD to MP4.
- Click on the macOS to start downloading the program. It will automatically install. After it has been installed, launch it on your screen.
- Make sure you have inserted the DVD. On HandBrake, click on Source to locate the DVD on your Mac. Once you have clicked on the DVD, HandBrake will scan it.
- Take your cursor to the Destination area and click on the Browse tab on the far right-hand of the screen. Choose a destination for your file.
- Take your cursor to the Output Settings and choose MP4 in the Format field. Then click on the Start tab you see on the top menu. This is the second tab from the left. It comes after the Source tab.
Part 4. Convert DVD to MP4 with Disk Utility on Mac
Did you know that there is software in your Mac that can help you convert DVD to MP4? The Disk Utility software can help you convert DVD to MP4 on Mac.
Since the Disk Utility software is included in your Mac, it’s free. There is no need for you to download or install new software. So, let’s start.
- Go to Finder. Click Go.
- Select Utilities from the drop-down list to get your Utilities folder to pop up.
- Click on Name on the top-right-hand side of the panel to organize the list by name.
- Go down the list and select Disk Utility. Double-click on it to launch it.
- Go to the left-hand side of the panel to see the CDs that you’ve already stored in your Mac. Select a CD.
- Click on File. Select New from the drop-down list.
- Select Disk Image from. This is the last option on the list and it will show the name of the CD that you want to copy onto your Mac. The name of the DVD will be in quotations.
- Rename the file on the next Dialogue window, if you want to. Rename the image disk that will create.
- Create a new folder where you want to save your DVD.
- Select DVD/CD master under Image Format. You can also choose to encrypt if you want. You can do that by selecting Encryptoption on Encryption. If you don’t want to encrypt, you can choose none.
- Click on Save. The Disk Utility Progresswindow will pop up informing you that your Mac is creating an image. Your goal to convert DVD to MP4 on Mac is already taking place. You are creating a disk image of your DVD for you to be able to burn it.
- Wait for it to finish creating the DVD.
- Check on the new file in your Disk Utility folder. You’re going to notice a file has been added on the bottom part of the left-hand side of the panel. If you notice, your new file ends in .cdr.
- Make a copy of your new file by selecting it. Click on Burn from the top menu. This will open up your CD drive to open and prompt you to insert a disk. If you have more than one CD drive, select which one you want to use. If you only have one, then you can just proceed to the next step.
- Insert the DVD. Your Mac will check the DVD to make sure there is enough space for it. Click on Burn to convert DVD to MP4 on Mac.
- Repeat the process to make another copy.
Part 5. Convert DVD to MP4 with DVD Ripper on Mac
This option requires you to make use of another software called Toast Titanium. This is a paid software. It not only converts; it also provides unique functions, features, and effects to enhance your movies or videos.
Toast 10 Titanium works on an array of devices, not just on your Mac. Take a look at the steps below on how to use it.
- Mount your DVD video on your Mac DVD drive.
- Select the Convert Category. You will find this on the upper left of the screen. It’s the last one on the menu bar.
- Click on the Video Files. This is on the fourth option under Convert.
- Click on the media browser on the upper right of the screen. From here, you can import videos from sources like iMovie, Movies folder, DVD, EyeTV, AVCHD, Web Video, or Live Screen Capture.
- Select DVD from the media browser. Drag and drop the file to the project on the left panel. You can also drag and drop the file from the Finder.
- Select the title you want to add. Keep in mind that the DVD movies will be added to Toast as thumbnails. These thumbnails will later be used as icons in iTunes in the Finder. If you like, you can also type in a new file name. That will not affect the source file.
- Take a look at the buttons on the right side of the movies you’ve added. You will see Edit and AU filter buttons. The Edit button lets you trim and cut clips. It also creates chapters. The AU filter button brings up a dialogue with a long list of pre-installed audio effects
- Look below the content areas to the estimated size of all the exported videos. Keep in mind that the size of the space indicator is determined by two things. One of which is the drop-down menu that calibrates the gauge to display a specific size. The second deciding factor is the selected export preset. When you click on it, you will get the player setup dialog where you can easily choose another device or format.
Note: This dialog is what you will be needing to convert DVD to MP4 on Mac. The presets will affect video format and quality. You will also be able to edit or create your custom preset and save it for your future use.
- Fill in the Player Setup window. Choose Mac from the list and choose a location where you want to save your movie.
- Use the preview video with the selected export settings. You can select a preview duration and a starting point. You can also choose to save the preview video to a folder. You will have an accurate preview of how your exported DVD will look. You can play the quality and format settings and preview a portion of your video rather than waiting for the video to finish converting. You can also choose to schedule to convert DVD to MP4 on Mac. If you want to begin to convert DVD to MP4 on Mac right away, you can also choose to do it that way.
- Copy or sync to your device soon as the file is converted.
That is how you can convert DVD to MP4 on Mac using DVD ripper.
Bonus Tip: Use PowerMyMac To Manage Storage Space On Your Mac
Now that you know how to convert DVD to MP4 on Mac, you’re going to need a lot of storage of space. You’re not just going to be filling up your Mac with the usual files, photos, and Videos. You will also be filling it up with movies. Movies take up a lot of space on your Mac. You would need to manage storage space on your Mac. If you decide to do that on your own, good luck to you. You’re going to need all the time in the world to monitor the available space you have in your Mac.
That’s not all because you’re also going to need to clean up your Mac to be able to manage its storage space. If you think about it, that’s a big load to handle. The fact that you would have to search for files, photos, programs, and videos that have to be deleted is a lot of work. It might be a menial task; still, it will take some time to get it done.
Let PowerMyMac do the menial task for you. It cleans up your Mac by finding those files that need to be deleted. You won’t have a hard time managing storage space on your Mac with the PowerMyMac.
One thing is for sure. You will have more than enough space on your Mac with the PowerMyMac. With the free download, you will be able to see for yourself how PowerMyMac can help you manage storage space without having to pay for it first. There is no way you can go wrong with the free download of the PowerMyMac.
Which option are you most likely to try out? Are you considering PowerMyMac for space management on your Mac? We’d love to hear your thoughts. So, share them with us now.
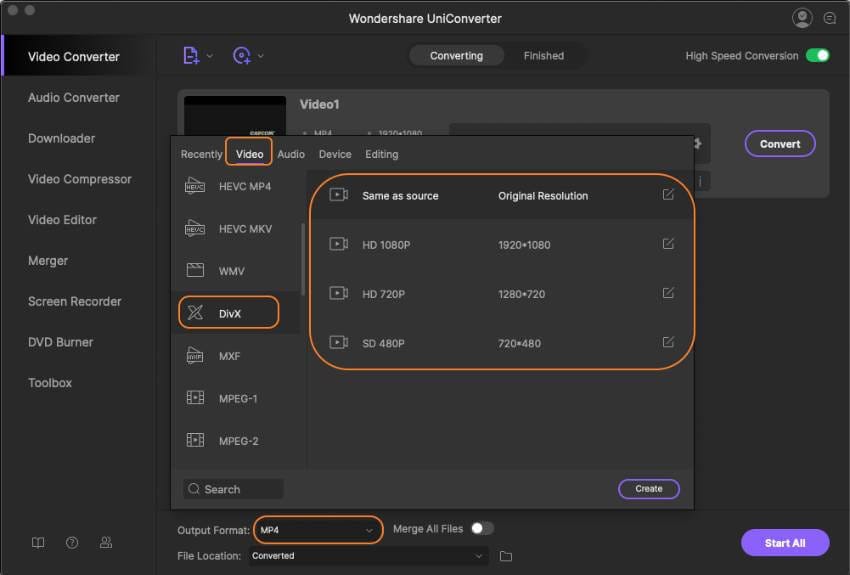
ExcellentThanks for your rating.
Rating: 4.4 / 5 (based on 96 ratings)
People Also Read:
PowerMyMac
A powerful all-in-one App for Mac
Free DownloadClean up and speed up your Mac with ease
Free DownloadSeptember 06, 2019 9:28 PM / Posted by Janet Richard
Follow @Janet Richard
Though that DVD burning (e.g. burn MP4 to DVD on Mac) gradually becomes outdated, it’s still a necessary function for certain people.
If you just need to save some space on your Mac, you can put the MP4 video into a folder > right-click it > choose the option to burn your folder to disk. However, the built-in “Burn to Disc” feature will result in a data disc (no standard-conform video-DVD), which will play on Mac but not in a DVD or Blu-Ray player.
To burn MP4 to playable DVD on Mac, you should convert MP4 to DVD (the QuickTime video format for Mac) at first and then burn DVD with iDVD, iMovie or other similar applications.
But iDVD has stopped developed since Mac Lion, and as for iMovie, you must take time to learn how to use this complicated application. Luckily, this is not the end to create DVD from MP4 on macOS Catalina, (High) Sierra, El Capitan, etc. Below, I will show you how to burn MP4 to DVD on Mac, with all the things you desire to know provided.
Benefits to Burn MP4 to DVD on Mac
1. Burn the MP4 files to DVD discs as a holiday gift.
2. DVDs are easier to store than digital file, so you won’t have to worry the computer crash or disk damage.
3. Most digital files especially videos recorded by camcorder are very large, and require big memory. That burning MP4 to DVD Mac will greatly reduce the burden of your hard drive.
4. DVD is a very good way to send and preserve your favorite video clips forever.
Burn MP4 to DVD with the Best DVD Authoring Software for Mac
We have taken a look at a range of different MP4 to DVD burners for Mac, along with those bundled with your machine already. Some of them are thine in their simplicity, others stand out with a huge feature set.
When hunting for the best software to burn MP4 to DVD Mac, it’s important to find one that’s reliable and able to retain the quality of the original video. To offer an all-in-one solution, we’d suggest you to use iFunia DVD burner (also named Video Converter) for the entire MP4 to DVD Mac process, attributing to its powerful features:
- Super-fast DVD burning speed.
- Burn any types of videos to DVD smoothly and without losing quality.
- Edit and personalize videos by trimming, cropping, merging, adding watermark, subtitles, menu, etc.
- Make DVDs taken by iPhone, iPad, Samsung, camcorders, etc.
- Comes with a variety of DVD menu templates, which comes in handy if you're creating DVDs as a holiday gift.
- Download 1080P & 4K videos from YouTube, Vimeo, dailymotion, and 1000+ video sharing sites.
- Convert videos to virtually any format.
- Highly compatible with macOS
How to Burn MP4 to DVD on Mac with the Best DVD Burner:
Step 1. Install the software on Mac
1) Download iFunia DVD Burner and install it.
2) Go grab that stack of blank discs you have, insert it to the DVD drive and pull up a chair. (If your Mac doesn't have a DVD drive, connect an USB DVD drive to the Mac)
Step 2. Load multiple MP4 files
1) Launch the software, and click the icon- the second tab to switch to the burning interface.
2) Drag and drop your MP4 files to it. This MP4 to DVD burner for Mac supports burn video files in batch, so you can add as many files as you need.
Step 3. Edit the MP4 videos and choose a menu if necessary
1) Click the icon, and go to edit your MP4 videos by trimming, cropping, rotating or adding sorts of effects.
2) Choose a menu template that is suitable for your DVD, and you can also choose as no menu.
Step 4. Preview your project
Click the icon to preview if the videos meet your needs.
Step 5. Create DVD from MP4 Mac
1) Click the button > select the output format from DVD Disc, DVD Folder, and ISO File > adjust the DVD settings.
2) Start the MP4 to DVD burning process. The amount of time depends on computer hardware and the size of the MP4 videos.
Once it finished, you will have a DVD, which you can use for gift sending or playing on your home DVD player.
6 Alternative Methods to Burn MP4 to DVD on Mac
Method 1. iMovie
Developed by Apple Inc., iMovie is a video editing software app available for Mac and iOS devices. In addition to using iMovie to edit your videos, you can also use it to burn videos in MP4 or any other supported format to DVD.
Burn iMovie to DVD using iDVD:
1. Import your MP4 video to iMovie.
2. Click the Share button.
3. Launch the iDVD software.
4. Insert a black DVD into your Mac.
5. Finally click the Burn button.
During the process, you can also edit your MP4 video and choose a DVD theme that you like.
Burn iMovie to DVD with iTunes:
If iDVD is not available on your Mac
1. Add a MP4 file to iMovie and edit it.
2. Click the Share button and export it to iTunes.
3. Insert a blank DVD, and a message will pop up.
4. Choose the action “Open iTunes”, follow the instruction and start the process to Burn MP4 to DVD Mac effortlessly.
Pros
- Allows users to edit the video before burning it
- iMovie app was free for all Mac computers since 2003
- Works smoothly and efficiently, just like other Mac apps
Cons
- On Mac where iDVD is no longer offered, users have to choose the second option mentioned above. In this case, DVD theme and other features are not available.
Method 2. iDVD
You can use iDVD to burn movies, videos, music as well as photos to DVD and to create DVD menus. It only takes a few steps.
1. Launch the app.
2. Select a menu theme which you can customize by adding music and pictures.
3. Drag and drop the MP4 video that you want to burn into the app. Of course, you shouldn’t forget the essential part of inserting a blank DVD into your computer.
4. Simply click the Burn button to convert MP4 to DVD on Mac for free, and just wait for the process to finish.
Download font vni impact normal. Please note that from Mac OS X 10.7 Lion onward iDVD is no longer pre-installed.
Pros
- Easy to use with helpful instructions
- Burn MP4 to DVD Mac with decent quality
- Come with various DVD themes that can be customized
Cons
- Was discontinued a long time ago
Method 3. Burn
Burn software for Mac can burn videos, songs as well as data to DVD. While coming with limited features and a rather simple user interface, the app is ease to use with decent performance. You can use the app to convert MP4 to DVD Mac or recreate previously created DVD.
1. Get the software from burn-osx.sourceforge.io, and open the software.
2. Choose the “Video” tab. (There are 4 tabs: Data, Audio, Video, Copy.)
3. Drag your MP4 video file to the main interface. Or click the “+” button in the bottom left hand corner to navigate the file.
4. Choose the output as “DVD-Video”.
5. Plug in a DVD disc and begin to burn MP4 to DVD on Mac right now.
Pros
- Lightweight with small file size
- Delightfully straightforward user interface
Cons
- Supports limited file formats
- Crash occasionally
Method 4. Disco
Disco is another compact and easy-to-operate app to convert MP4 to DVD on Mac. It features a user-friendly interface allowing you to find each function quickly. For convenience’s sake, Disco offers a feature that enables you to search file name and DVD name within an archive of previously burned DVDs.
1. Drop the MP4 file to the app.
2. Insert a disc.
3. Click the “Burn” button. (Note: leaving will remove custom disc layout.)
When creating DVD from MP4, the software emits virtual “smoke”, and reacts to you blowing into the microphone.
Pros
- Very simple to use
- Works fast when used to burn MP4 to DVD Mac
- Allows users to search burned DVDs by name
Cons
- No update or support available since it’s been officially discontinued
Method 5. Roxio Toast
If you want to burn family videos, holiday videos, wedding videos, etc. to home DVDs, Roxio Toast is a good choice. Just like some apps listed above, in addition to videos in MP4 or other formats, it can also burn photos and data to DVD. One great feature is that it supports burning HD DVDs. You can import MP4 files that you are going to burn by dragging and dropping or via the Media Browser window. There is a “Best” option which, if chosen, the app will automatically create DVD with the highest quality possible.
1. Drag the video (or drag from the Media Browser window) you would like to burn into the specified area.
2. Choose the project type- “DVD-Video”.
3. Customize the “Option” panel: select the menu style and quality. There is a “Best” option which, if chosen, the app will automatically create DVD with the highest quality possible.
Mp4 Converters For Mac
4. Grab a blank disk and burn video into it.
Pros
- Versatile with powerful performance, allowing users to burn MP4 to DVD Mac like a pro
- Supports burning HD DVDs
- Various customization options
Cons
- New users may feel overwhelmed by some features
Method 6. Express Burn
Express Burn, a paid program, supports to burn files to CD, DVD, Blu-ray on Mac and Windows. It contains a series of menu templates and buttons for DVD authoring.
Dvd To Mp4 Converter Mac Freeware
1. Run the software, and it will pop up the screen for you to choose disc type, just choose “Video DVD”.
2. Add your MP4 video into the program.
3. Make sure you have your blank DVD-R or DVD-RW inserted.
4. Start the burning process.
Pros
- The Pro version is good at burning CD and Blu-ray discs, which other general MP4 to DVD burners can’t do.
- Fully compatible with both Mac and Windows
Cons
- Unable to burn commercial DVDs
Convert Mp4 To Dvd Format
Extended: Copy a DVD VS Burn a DVD, What’s the Difference?
As the name implies, 'copying DVD' means copy the contents of a DVD. You should use a third-party tool to remove the copying protections (CSS, UOP, RC, APS, Cinavia) and make a copy of the DVD on a brand new disc. But you can’t distribute copyrighted DVDs or use them for business purpose.
'Burning DVD', a colloquial term, refers to the process of writing content to a video DVD or a data DVD. To make DVD video playable on DVD player, we have to burn MP4 to video DVD on Mac.
Poll: Vote for Your Favorite DVD Burning Software
Best Free Dvd To Mp4 Converter For Mac
Above are the methods to convert MP4 to DVD Mac by using different software tools. Which one do you think is the best to use?
Mp4 To Dvd Converter For Mac Free Download
Best Tool to Burn MP4 to DVD on Mac