Download Java Development Kit for Mac 8.181 for Mac. Fast downloads of the latest free software! Downloads; For Developers; Java SE JDK and JRE 8.271 Java allows you to play online games, chat with people around the world, calculate your mortgage interest, and view images in 3D, just to name. Jdk 7 free download - OpenJDK 7 for OS X Lion, Adobe Flash Player, Easy Duplicate Finder 7 Mac, and many more programs. Download Java SE 8 Environment 8 1.8.11.12 for Mac. Fast downloads of the latest free software! Java 8 Jdk 64 Bit is free to download and install from our antivirus verified secure database. The coolest feature of this post is that it allows you with 3D movies. An unsuccessful version includes network drivers and documentaries offline, which is perfect if you want to install macos but don't have the best network driver installed.
This page tells you how to download and install Java 8 and Eclipse on Mac OS X, and how to configure Eclipse.
Installing Java 8
OpenLogic provides free OpenJDK Java downloads for OpenJDK 8 and OpenJDK 11. Get your JDK download today. Plus, get answers to your FAQ about Java.
- Download Java Development Kit for Mac 8.181 for Mac. Fast downloads of the latest free software!
- Jdk 7 free download - OpenJDK 7 for OS X Lion, Adobe Flash Player, Easy Duplicate Finder 7 Mac, and many more programs. Download Java SE 8 Environment 8 1.8.11.12 for Mac. Fast downloads of the latest free software! Java 8 Jdk 64 Bit is free to download and install from our antivirus verified secure database. The coolest feature of this post is.
- Download Java SE Development Kit 14 for Windows to build applications, applets, and components using the Java programming language. Java SE Development Kit 14 has had 2 updates within the past 6.
- 8/10 (20 votes) - Download Java JDK Mac Free. Java JDK 8 SE is the pack of tools necessary to develop applications in one of the most widespread software.
Go to the Oracle website. You'll see something like this:
Scroll down until you see a heading beginning 'Java SE 8u65/8u66.' On the right, you'll see a Download button under the JDK header. Click it. The next screen will look like this:
Click the radio button next to 'Accept License Agreement' and then click on jdk-8u65-macosx-x64.dmg. You'll be asked whether to save the file that is going to be downloaded; click on Save File.
Open your Downloads folder, and double-click on jdk-8u65-macosx-x64.dmg. You'll see this window:
Double-click on the package icon, and follow the instructions to install. When the installation has completed, click on Done. At this point, you may close up the window and drag jdk-8u65-macosx-x64.dmg to the Trash.
Installing Eclipse
If you already have Eclipse installed on your Mac, you need to get rid of it. To do so, first quit Eclipse if you're currently running it. Then, go to your workspace folder (probably in Documents/workspace) and save anything there that you want to keep, because you're about to get rid of this folder. Next, drag the workspace folder to the Trash.
Go to your Applications folder. One way to get there is, from the Finder, type command-shift-A. You'll a folder named eclipse in there; drag the eclipse folder to the Trash. If you have an Eclipse icon in your dock, remove it from the dock.
Now you're ready to download and install the newest version of Eclipse. Go to this website. You'll see a window like this:
Scroll down until you see 'Eclipse IDE for Java Developers' and click where it says 64 bit under Mac OS X.
You will see this window:
Click on the yellow download button. If asked, click on 'Open with Archive Utility (default)' and then click OK. The download might take a few minutes. You should not feel compelled to donate.
After the download completes, folders should automatically expand. If they don't, double-click on the .tar file. When that's done, you should see a folder named eclipse in your Downloads folder. When you open your Downloads folder, if you see Applications under the Favorites on the left side of the window, you should drag the eclipse folder into Applications. If you don't see Applications, then open a new window for Applications (from the Finder, command-shift-A), and drag the eclipse folder into Applications.
Open your Applications folder, and then open the eclipse folder. You'll see an item named Eclipse; if you like, drag its icon into the dock so that you'll be able to launch Eclipse easily.
Launch Eclipse. If you're asked whether you want to open it, of course you do; click Open. You'll see a window like this:
It will have your user name rather than mine (scot). Select where you want your workspace to be; I recommend the default of your Documents folder. Click the checkbox for using this location as the default, and then click OK.
You'll see a window like this:
Click on the Workbench arrow in the upper right that I've circled. You shouldn't see this screen again, even if you quit Eclipse and relaunch it.
You'll get an empty workbench like this:
We won't be using the 'Task List' and 'Connect Mylyn' windows. Click the 'x' on each to close it. Press the mouse on the Window menu item, then choose 'Perspective', and finally choose 'Save Perspective as.'. Enter 'cs10' for the name of this perspective and press return. Your workbench will now look like this:
You have now installed Eclipse!
Configuring Eclipse
You don't have to configure Eclipse the way I do, but you'll probably avoid some confusion if you do. Here's how.
In the Eclipse menu bar, click on the Eclipse menu and then on 'Preferences.'. You'll see a window with two panes. On the left pane is a list of types of things you can configure.
Click on the triangle to the left of General. Then click on the triangle to the left of Appearance. Then click on 'Colors and Fonts.' You should see a window like this:
In the window in the middle, click on the triangle next to Java. Then double-click on 'Java Editor Text Font':
You'll see this window:
On the right, where you can select the size, click 12. Then close this window by clicking on the window's close button.
Close up the General preferences by clicking on the triangle to the left of General. Click the triangle next to Java and then click the triangle next to 'Code Style.' Then click Formatter. Here's what you should see:
Click the button that says 'New.'. You'll see a window such as this one:
You can type in any profile name you like. I used 'CS 10':
Click OK.
You should see a window like this:
Change the tab size to 2:
You'll see that the indentation size automatically changes as well.
Click on 'Blank Lines,' and after 'Between import groups' and 'Before declarations of the same kind,' change the values 1 to 0:
Click on 'Control Statements,' and check the first four boxes as I've done here:
Click OK.
Now click on triangles to close up Java. Click on the triangle next to Run/Debug, and then click on Console:
Click on the green color sample next to 'Standard In text color.' You'll get a color picker:
Slide the slider on the right down, so that you get a dark green. (You're at Dartmouth. What other color could you possibly want?)
Close the color picker window by clicking its close button, and click OK again to close the Preferences window.
And you're done!
Take a look at how you can quickly get started with OpenJDK with this tutorial that gives you commands for installing version 7-11 through a Mac Terminal.
Join the DZone community and get the full member experience.
Join For FreeIn this article, I will be using Homebrewto install OpenJDK versions on the Mac.
We use brew install to install JDK versions 8,9,10, andbrew cask installfor version 11 and above.
All the brew commands are executed in the Terminal window on the Mac.
Install OpenJDK Versions 8, 9, and 10
brew tap AdoptOpenJDK/openjdk

brew search /adoptopenjdk/
The Formulae section contains the identifiers for the various JDK versions.
To install a specific JDK version: brew install <identifier>
e.g. to install OpenJDK 8: brew install adoptopenjdk/openjdk/adoptopenjdk-openjdk8
JAVA_HOME should be set by the developer to /usr/local/Cellar/adoptopenjdk-openjdk8/jdk8u172-b11.

Install OpenJDK Version 11
brew cask install adoptopenjdk
JAVA_HOME should be set by the developer to /Library/Java/JavaVirtualMachines/adoptopenjdk-11.jdk.
Free Java 8 Jdk Download Mac Installer

Jdk 8 For Mac
Opinions expressed by DZone contributors are their own.
My previous post about installing Java on OS X received quite a bit of traffic, and I felt that some of the information was outdated, and it became a little unclear after all the edits, so I’ve endeavoured to create a much easier to understand set of instructions.
- Liberica JDK provides Long term Support for all of its open source builds that act as alternatives for Java application development toolkits. The Liberica OpenJDK package with the HotSpot Virtual Machine viably replaces the Java 8 (LTS), 9, 10, 11 (LTS), 12, 13, 14, 15.
- 8/10 (16 votes) – Download Java JDK Mac Free. Java JDK 8 SE is the pack of tools necessary to develop applications in one of the most widespread software development languages around the world. Java has become one of the most popular development languages in the world, mainly due to its.
Jdk 8 Mac Os Download
Global Nav Open Menu Global Nav Close Menu; Apple; Shopping Bag +.

Java Jdk For Mac
The instructions for installing the JDK (Java Development Kit) are a subset of the instructions for installing just the JRE, because Oracle provides an installer for the JDK.
- Go to the Oracle Java downloads page and download the JDK installer. You should end up with a file named something similar to
jdk-8u60-macosx-x64.dmg, but perhaps a newer version. - Open the
.dmgDisk Image and run the installer. - Open
Terminal - Edit the JDK’s newly installed
Info.plistfile to enable the included JRE to be used from the the command line, and from bundled applications:The third line fixes a permissions issue create by using
defaults write. The fourth line is not required, but makes the file more user-friendly if you open it again in a text editor. - Create a link to add backwards compatibility for some applications made for older Java versions:
- Optional: If you’re actually using the JDK for software development, you may want to set the
JAVA_HOMEenvironment variable. The recommended way is to use/usr/libexec/java_homeprogram, so I recommend settingJAVA_HOMEin your.bash_profilelike Jared suggests:This will get the latest installed Java’s home directory by default, but check out
man java_homefor ways to easily get other Java home directories.
You should be done now, so try and open the application. If it does not work, some applications require legacy Java 6 to be installed. You can have it installed without actually using it, however, it’s possible to trick the applications into thinking legacy Java 6 is installed, without actually doing so.
If you’re running El Capitan, this is actually a little difficult now, because Apple added SIP (System Integrity Protection) to OS X. I have written a post explaining how to disable and enable SIP.
Jdk Free Download For Mac 64-bit
If you’ve disabled SIP, or are not running El Capitan yet, you can trick some applications into thinking legacy Java 6 is installed by creating two folders with the following commands in Terminal: Vitamin d video license file cracked games downloads.
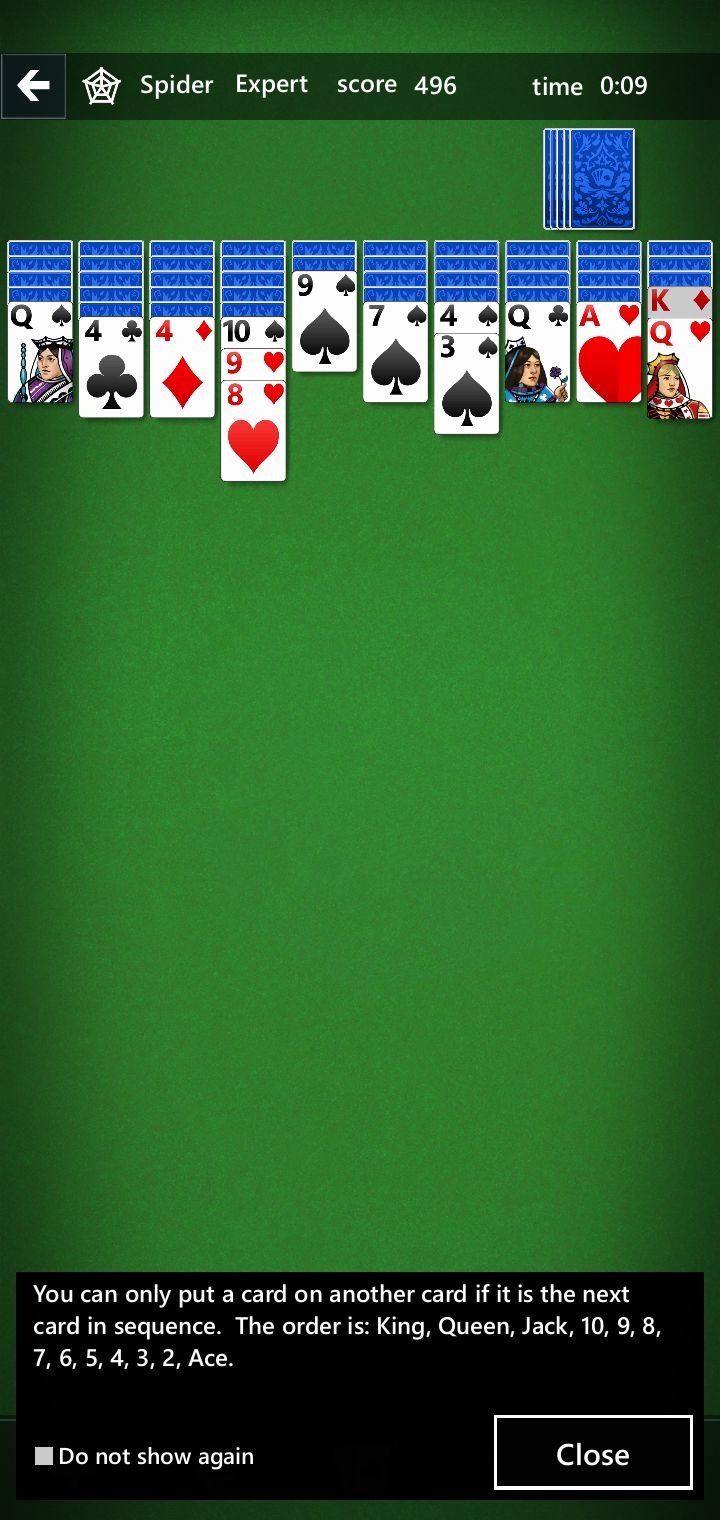
Jdk Free Download For Mac Free
Mac os download for windows pc. Don’t forget to enable SIP again after creating these directories.