I’m looking at digitalizing my collection of DVDs (mostly TV series), so I can carry them with me easily while traveling, and as ‘insurance’ in case the original discs get lost or damaged. But how do I convert a VOB file to an MKV?
Click the green Start button at the top of the main interface to start converting VOB to MP4 files on your Mac. Convert VOB to MP4 on Mac for Free Online. FreeConvert, the online converter, could also be a decent choice to convert VOB to MP4 on Mac, especially when you are not willing to install any third-party software. It's easy to use.
Aconvert, developed by DVD forum, is a completely free VOB to MP4 converter. It lets you free convert VOB files under 200MB to MP4, MKV, MOV, AVI, MP3, and a raft of other prevalent video and audio formats without registering or paying a dime. What worth noting is Aconvert is ad-supported for monetization. If you need to convert VOB to MP4 or AVI, MKV, FLV, WMV, try free VOB Converter. The freeware easily converts your VOB file or movie to most popular video formats and portable devices. High quality guaranteed! You can play the converted files on any media player or gadget, upload them online or even edit here in Freemake. It works because it supports VOB files, the format used by DVDs, as input format. Here's how to convert those VOB files to MP4 using Any Video Converter Free: First, download the macOS version of Any Video Converter Free and then install the software onto your Mac. Go to the Any Video Converter website; Click on the Convert Video panel.
It is very common that many people want to make their DVD movies digitalized so that they can watch these movies on their smartphones or portable media player. We know that the DVD file is saved as the VOB format that can't be played by the most popular devices. So here comes the question of how to convert a VOB to another format that can be played on the smartphone or portable media player. Most people choose to convert VOB to MKV, because MKV is a wonderful audio and video container format.
When converting VOB to MKV, people encountered some issues. For example, some converters are hard to deal with large-sized VOB files. Besides, even converting VOB to MKV successfully, VOB files’ data get damaged or lost. Luckily, in this article, you’ll find the way to losslessly convert VOB files to MKV files. Let’s move on to find the answer together!
Part 1. Best Converter to Convert VOB to MKV without Quality Loss
To convert VOB files to MKV files, the best converter is Vidmore Video Converter. Not only can it successfully convert VOB files to MKV files, but preserve MKV files as a smaller file size without quality loss. Vidmore Video Converter supports converting all popular video formats into a wide range of formats at 50x faster speed.
What else can it do for you?
- It can safely and easily convert video to over 200+ formats, including MOV, WMV, AVI, MP4, etc.
- It has 50x faster video conversion speed and high-speed video processing algorithms.
- It can convert video for any device, including the latest models of iPhone, iPad, Samsung Galaxy, etc.
- It is equipped with a built-in lightweight video editor to create your personalized videos.
Steps to convert VOB to MKV
Step 1: Install Vidmore Video Converter
Free download Vidmore Video Converter for Windows or Mac. Launch the program after installation.
Step 2: Add VOB files to the program
Click Add Files or directly drag your VOB videos to the main interface. You can add several VOB files to convert simultaneously.
Step 3: Choose MKV as Output Format
Find Convert All to at the top right of the video list, then choose Video > MKV as the output format from the drop-down menu. Then select the video resolutions including Same as source, HD, 720P, SD based on your needs.

Note: When you want to set different output formats for each video file, you need to find the format selection drop-down menu at the back right of each video file. Then choose Video > MKV as the output format.
Step 4: Start to convert VOB to MKV
After selecting the location of files, click Convert All to start converting your files from VOB to MKV. It may take you several minutes according to the length of your videos.
That’s all it takes. If you seek for a free online converter for meeting your temporary needs, you may as well continue reading and try the powerful free online converter recommended below.
Part 2. Free Online VOB to MKV Converter You Should Try
When you don’t want to download the converter software and just want to solve your converting issues for temporary needs, I believe, Vidmore Free Online Video Converter is the best converter to help you convert VOB to MKV. It is easy to use and 100% free. Both Windows and Mac users can use it. Vidmore Free Online Video Converter easily converts all video & audio including VOB, MKV, MOV, WMV, MP4, AVI, FLV, MP3, M4A and more. Follow the steps below to finish converting VOB to MKV.
Step 1. Visit Vidmore Free Online Video Converter page. Click Add files to convert on the web. Follow the tips to install Vidmore Launcher. Then open the program online.
Step 2. Click Add File to input the source VOB files and select MKV format as the output format. You can add several VOB files to convert simultaneously.
Step 3. Click the gear mark on the right. You can set video settings and audio settings, and then click OK. Then click Convert and select the destination. It will start the process automatically.
After that, you will get an MKV file, and then you can watch your favorite movies on your smartphone as you wish.
Part 3. VOB vs. MKV
What is VOB?
VOB is a DVD storage file format. VOB files can contain one or several video and audio tracks, subtitles, and DVD menus, all of which are multiplexed together into one stream form. The VOB file has a .vob extension and is stored in the Video_TS folder at the root of a DVD. Usually, its size is large, like 4.7 GB for 2 hours of video.
Pros of VOB:
The VOB file ripped from DVD keeps original quality as DVD.
Cons of VOB:
VOB is developed for DVD distribution and it is not able to stream online. The VOB file is not so easy to open and play. It can't be played by the most popular devices. Only a few media players support VOB playback, including 5KPlayer, VLC media player, Apple DVD Player.
What is MKV?
An MKV file is an open-source audio and video container format, a format that competes to the popular AVI and MP4 formats. With its advanced design approach, it supports a vast number of audio, video and subtitle compression formats. Its abundant features are even better than those of AVI and MP4 files.
Pros of MKV:
MKV offers strong compatibility and high definition visual experience.
Cons of MKV:
MKV tends to be larger than most video formats. Therefore, a large hard drive is necessary.
Final Words
We find that converting videos is not hard. Just using converter tools, you will successfully convert VOB files to MKV files. Now you know how to convert VOB files to MKV files with the help of Vidmore Video Converter or Vidmore Free Online Video Converter, just go back again in a couple of clicks and you will get your MKV files. By the way, if you want to convert VOB files to MP4 or other video formats, these two kinds of converters will help you make it.
When you extract the VOB files from DVD, how to play the VOB just as the DVD? As for the case, you have to convert VOB to ISO instead. The VOB files are playback with VLC Media Player or other media players, but you cannot choose a chapter to playback desired the files as the original DVD. Both VOB and ISO files are involved with DVD data, but there are some major differences between the two file formats. In order to convert VOB to ISO, you can learn more about the differences and how to burn the VOB files to ISO image, you can learn more details from the article now.
Part 1: Differences Between VOB and ISO
VOB is a container format that contains videos, audio tracks, menu, and subtitles for a DVD, which is available in the VIDEO_TS folder. It is encoded in MPEG-2, which is compatible with most of the media players. ISO is an archive and an image file of the DVD, which is a sector-by-sector copy of the data on an optical disc, stored in a binary file.
- 1. DVD = ISO = AUDIO_TS+ VIDEO_TS
- 2. VIDEO_TS = IFO + BUP + VOB
- 3. VOB = digital video (H.262/MPEG-2 Part 2 or MPEG-1 Part 2) + digital audio (MPEG-1, MPEG-2, PCM, AC-3, DTS) + subtitles + DVD menus
Just in simple, when you need to convert VOB to ISO files, you need to add the IFO and BUP files, which is able to playback video according to the selected menu. (Check free VOB file player here)
Part 2: The Simple Method to Convert VOB to ISO
AnyMP4 DVD Creator is an easy method to burn VOB files into ISO with the desired DVD menu, templates, IFO, BUP and more others. It enables you to convert VOB files directly into a DVD with high quality image and sound within clicks. Moreover, you can also edit the menu templates, add audio track, subtitle and more others.
- 1. Convert VOB to ISO image, DVD or Blu-ray disc within a single click.
- 2. Support a wide range of video formats including VOB, AVI, MKV, etc.
- 3. Provide extensive video editing tools, like rotate, clip, crop, and more.
- 4. Add or adjust audio tracks and subtitles of VOB videos for an ISO file.
- 5. Edit videos with menu template to make ISO image of DVD/Blu-ray.
How to Convert VOB to ISO with Ease
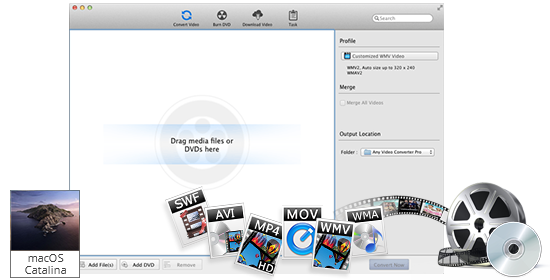
Install the VOB to ISO converter
Once you have installed the VOB to ISO burner, you can launch the program on your computer and click the Add Media Files menu at the upper left corner to load the VOB videos into the program.
Edit the video and add a chapter
Click the Power Tools button to edit the VOB files or adjust the chapters of the DVD. Choose the desired Video Edit tool on the right side, for example, will open the video editor window, and then you can polish the video file based on your requirement.
Choose the desired DVD template
After that, click the Next button at the bottom right side to open the menu window. Locate the Menu Template tab to select your favorite template. If you prefer to make personalized menu, go to the Custom Template tab and add background music, picture and more.
Save the VOB files to ISO
Click the Preview button to view the effect. You can hit the Burn option if you are satisfied with the output ISO file. On the Profile window, you can check the Save as ISO option and click the button with a three-dot icon to set the destination folder for the ISO file.
Create ISO from VOB file
Of course, you can also choose the Burn to disc option to burn VOB files into a DVD. Hit the Start button to begin converting VOB to ISO. It takes a period of time for the whole process; you can find the ISO file from the destination folder with ease.
With this DVD creator, you can also convert DVD to ISO image files.
Part 3: FAQs of Converting VOB to ISO
1. Should I rip DVDs to ISO or VOB files?
There is no better and all depends on what you need. VOB files, inside the ISO file, are the video files that can be on most of the media players. ISO file is the complete DVD copy, which will need to mount the image for playback. When you play an ISO file, you can experience what is the same as the DVD playback, while VOB files do not always play back correctly like a DVD playback.
2. Can you burn VOB files directly to DVD?
Whether you can burn VOB files directly into DVD depends on what DVD burner you use. AnyMP4 DVD Creator is the professional DVD creator which can convert VOB files into DVD directly.
3. How do I turn a folder into an ISO?
For turning the DVD folder into an ISO file, you will need AnyMP4 DVD Copy to do it. Step 1. Freed download and run AnyMP4 DVD Copy on computer. Step 2. Click File in the menu to choose Select Source to find Open DVD Folder to import the DVD folder. Step 3. Click Next and select Save as Folder from the Target drop-down list. Finally, click Start to turn a DVD folder into an ISO file.
4. How do I convert a VOB file to MP4?
For converting the VOB files into MP4 movies, you will need the professional MP4 converter, AnyMP4 Video Converter Ultimate. Step 1. Run Video Converter Ultimate on the computer and click Add File to import the VOB file into this software. Step 2. Select MP4 from the drop-down list of Profile. Step 3. Click Convert to start change VOB to MP4. Detailed guide is here: How to convert to MP4.
Conclusion
This article shares how to convert VOB to ISO with ease. You should learn more details about the differences between VOB and ISO. When you create an ISO file, you can playback the videos just as the DVD on your computer. AnyMP4 DVD Creator is the best method to complete the task. It is not only easy to use, but also able to optimize video quality during the process. The bonus features can help you to create pro-level disc image files.
What do you think of this post?
Free Convert Vob Mac File
Excellent
Convert Vob To Mp4 Mac
Rating: 4.8 / 5 (101 Votes)